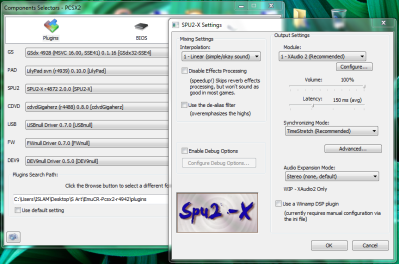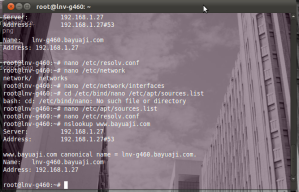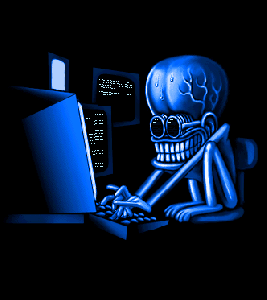~Berikut ini adalah
pengertian hacker dan cracker:
>>Hacker adalah sebutan untuk orang atau sekelompok orang yang memberikan sumbangan bermanfaat untuk dunia jaringan dan sistem operasi, membuat program bantuan untuk dunia jaringan dan komputer. Hacker juga bisa di kategorikan perkerjaan yang dilakukan untuk mencari kelemahan suatu system dan memberikan ide atau pendapat yang bisa memperbaiki kelemahan system yang di temukannya.
>>cracker adalah sebutan untuk orang yang mencari kelemahan system dan memasukinya untuk kepentingan pribadi dan mencari keuntungan dari system yang dimasuki seperti: pencurian data, penghapusan, dan banyak yang lainnya.
>>Hacker :
1. Mempunyai kemampuan menganalisa kelemahan suatu sistem atau situs. Sebagai contoh : jika seorang hacker mencoba menguji suatu situs dipastikan isi situs tersebut tak akan berantakan dan mengganggu yang lain. Biasanya hacker melaporkan kejadian ini untuk diperbaiki menjadi sempurna. Bahkan seorang hacker akan memberikan masukan dan saran yang bisa memperbaiki kebobolan system yang ia masuki.
2. Hacker mempunyai etika serta kreatif dalam merancang suatu program yang berguna bagi siapa saja.
3. Seorang Hacker tidak pelit membagi ilmunya kepada orang-orang yang serius atas nama ilmu pengetahuan dan kebaikan.
4. Seorang hacker akan selalu memperdalam ilmunya dan memperbanyak pemahaman tentang sistem operasi.
>>Cracker :
1. Mampu membuat suatu program bagi kepentingan dirinya sendiri dan bersifat destruktif atau merusak dan menjadikannya suatu keuntungan. Sebagai
contoh : Virus, Pencurian Kartu Kredit, Kode Warez, Pembobolan Rekening Bank, Pencurian Password E-mail/Web Server.
2. Bisa berdiri sendiri atau berkelompok dalam bertindak.
3. Mempunyai website atau channel dalam IRC yang tersembunyi,
hanya orang-orang tertentu yang bisa mengaksesnya.
4. Mempunyai IP address yang tidak bisa dilacak.
5. Kasus yang paling sering ialah Carding yaitu Pencurian Kartu
Kredit, kemudian pembobolan situs dan mengubah segala isinya menjadi berantakan. Sebagai contoh : Yahoo! pernah mengalami kejadian seperti ini sehingga tidak bisa diakses dalam waktu yang lama, kasus klikBCA.com yang paling hangat dibicarakan beberapa waktu yang lalu.
>>Ada beberapa jenis kegiatan hacking, diantaranya adalah: Social Hacking, yang perlu diketahui : informasi tentang system apa yang dipergunakan oleh server, siapa pemilik server, siapa Admin yang mengelola server, koneksi yang dipergunakan jenis apa lalu bagaimana server itu tersambung internet, mempergunakan koneksi siapa lalu informasi apa saja yang disediakan oleh server tersebut, apakah server tersebut juga tersambung dengan LAN di sebuah organisasi dan informasi lainnya.
>>Technical Hacking, merupakan tindakan teknis untuk melakukan penyusupan ke dalam system, baik dengan alat bantu (tool) atau dengan mempergunakan fasilitas system itu sendiri yang dipergunakan untuk menyerang kelemahan (lubang keamanan) yang terdapat dalam system atau service. Inti dari kegiatan ini adalah mendapatkan akses penuh kedalam system dengan cara apapun dan bagaimana pun.
>>Jadi dapat diambil kesimpulannya bahwa Hacker yang ‘baik’ adalah orang yang
mengetahui apa yang
dilakukannya, menyadari seluruh
akibat dari apa yang
dilakukannya, dan bertanggung jawab atas apa yang dilakukannya.
Sementara hacker
yang ‘jahat’ atau biasa disebut cracker adalah orang yang tahu apa yang dikerjakannya, tetapi seringkali tidak menyadari akibat dari perbuatannya. Dan ia tidak mau bertanggung jawab atas apa yang telah diketahui dan dilakukannya itu. Karena hacker adalah orang yang tahu dalam ketahuannya, di dunia hackers tentu saja ada etika yang mesti dipenuhi dan dipatuhi bersama.
Lebih jauh lagi tentang Cracker,
>>Cracker adalah seseorang yang berusaha untuk menembus sistem komputer orang lain atau menerobos sistem keamanan komputer orang lain untuk mengeruk keuntungan atau melakukan tindak kejahatan.
Inilah yang membedakannya dengan hacker.
>Prinsip kerja hacker dan cracker sebenarnya sama. Yang membedakan keduanya adalah tujuannya. Dari segi kemampuan, cracker dan hacker juga tidak jauh berbeda.
Tapi cracker seringkali memiliki ilmu yang lebih oke dan keberanian serta kenekatan yang lebih besar daripada hacker.